GetResponse is a 3rd party autoresponder service supported by ClickFunnels. In order for GetResponse to store those emails for you, they must be collected by a form, landing page, etc. Even though GR provides most of those tools, most people still like to use more specialized ones, like Clickfunnels.
This creates the need to integrate both, in order for the data collected by one to be stored and used by the other one.
You would need to integrate your ClickFunnels account with GetResponse if you want the leads collected through your ClickFunnels page(s) to be passed to your GetResponse list(s).

There is a number of ways to integrate your GetResponse account with ClickFunnels. Thanks to this integration, you can use your ClickFunnels leads to grow your GetResponse contact list.
GetResponse didn’t create the integration with ClickFunnels. In case of issues with this integration, contacting ClickFunnels support team might be necessary.
How do I connect GetResponse to ClickFunnels?
To create the integration, you will need your GetResponse API key. If you don’t have it yet or need to find it, click here to learn more about creating and finding your GetResponse API key.
Once you have your API key, follow the detailed instructions from the creators of ClickFunnels integration. You can access the ClickFunnels guidelines here.
Can I integrate GetResponse with ClickFunnels via Zapier?
Yes, it is possible to integrate GetResponse with ClickFunnels via Zapier. In a matter of minutes and without a single line of code, Zapier allows you to automatically send info between ClickFunnels and GetResponse.
Gather leads, trigger automated emails and put your email marketing on autopilot in GetResponse. Do much more by connecting ClickFunnels and GetResponse.
Step-by-step Integration
Step 1: Finding Your API Key
API Key stands for Application Programming Interface and it’s basically a piece of code passed from one program to the other that allows them to communicate with each other.
First, you need to get this code from GetResponse, then you’ll give it to Clickfunnels so they can get to know each other.
In GetResponse, the API Key can be found in the Menu by following the following steps:
(GetResponse keeps updating the location of the API key, but it’s now easier than ever to find)
On the top left-hand corner, click on “Menu” and when the menu opens, choose “Integrations and API”.

This will bring up the following screen. Click on “API”.

Click on “Generate API Key”.
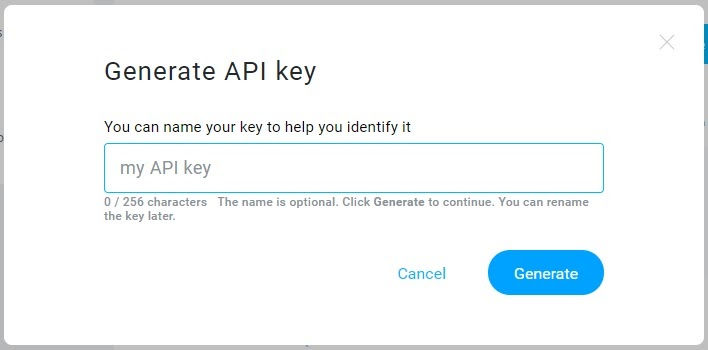
Now you can name your API key or leave it blank. GetResponse advises to name it and generate a different one for each application you wish to integrate with.
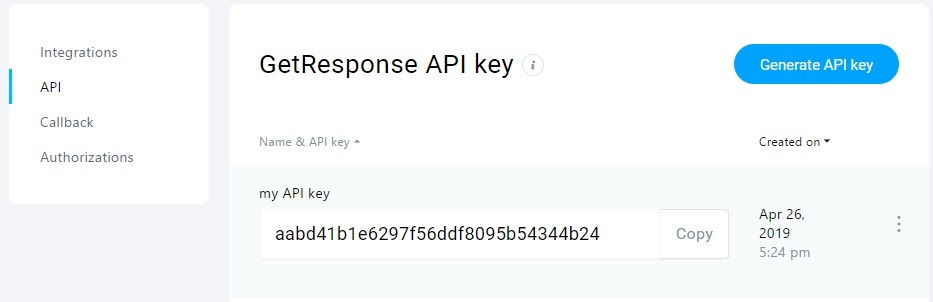
GR will generate a random combination of characters (numbers and letters), click on copy or select it and ctrl + c / command + c.
You now have an API key created and ready to paste into the other platform.
Let’s see how this works with Clickfunnels.
Step 2: Integrating GetResponse with Clickfunnels
We’ll now tell Clickfunnels who GetResponse is and ask it to start passing over the data, usually the email addresses captured by a landing page.
In Clickfunnels, find your picture in the top right-hand corner and choose “Account Settings”:

On the next screen (Integrations tab), click on “Add New Integration”:
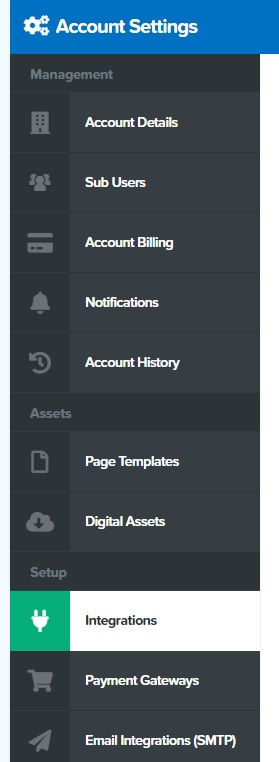
Choose the software you wish to integrate with Clickfunnels, in this case, GetResponse.
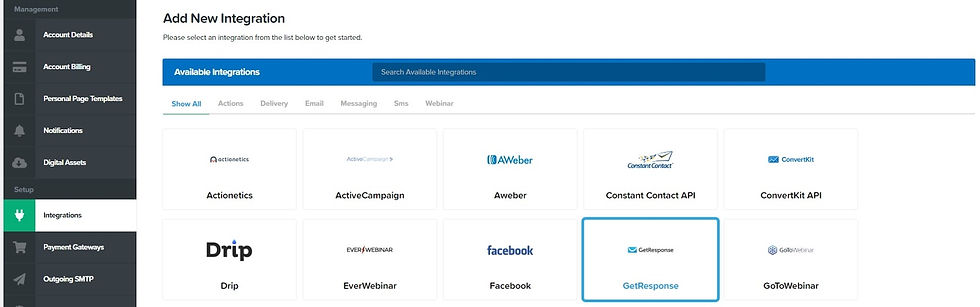
Now, paste your API Key into this box and name this integration.
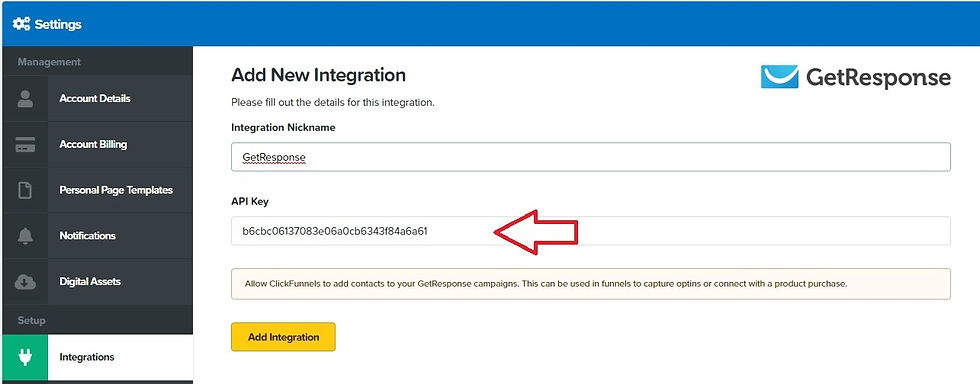
Click on “Add Integration”.
Both programs are now ready to talk to each other, but in the case of Clickfunnels, you still need to tell it when and how to send the data to GetResponse. Let’s see how this works.
Step 3: Connecting a Clickfunnels Opt-in Form with an Email Service Provider (aka sending emails from CF to your ESP)
First, you need to edit the landing page with the opt-in form you need to start sending the emails over.

Inside the page editor, go to “Settings” on the top left corner and choose “Integrations”:
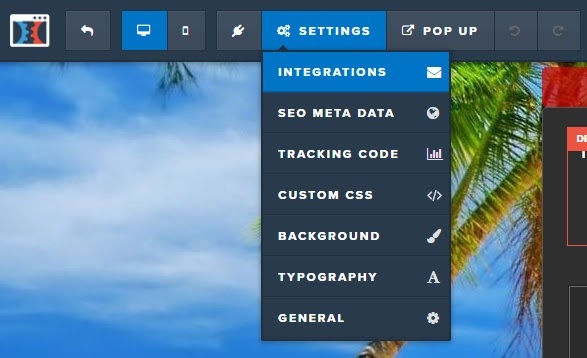
Edit Page > Settings > Integrations
1 – In “Integration” choose GetResponse (here you’ll see the name you chose when you initially integrated the program into CF) from the dropdown menu.
2 – In “Action”, choose “Add to Campaign”.
3 – And finally, choose the list to which you want the contacts to be added. This list must be created in GetResponse previously. If you created the list but it’s not showing click on “Refresh list from API” below and it should show up.

Choose the software to integrate and how
Before you continue, make sure you see the “CONNECTED” button illuminated in green.
And finally, open the “Settings” menu again and make sure you see the green check mark.
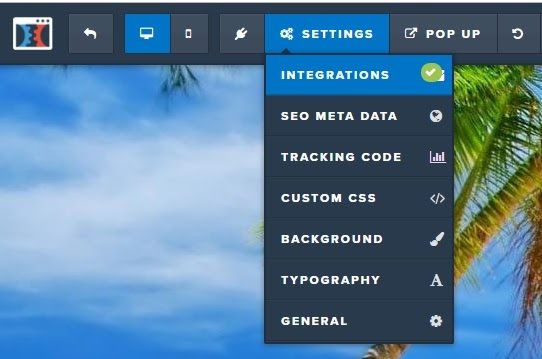
Edit Page > Settings > Integrations
Make sure to “Save” on the top right corner, and your GetResponse should now be receiving emails from the people who visit that landing page and love your offer.

Comments