When getting started with your email marketing campaigns, you may focus on single newsletters, but that won’t be enough. To establish a long-term relationship with your customers and prospect, you need an email autoresponder. This infographic explains what email autoresponders are and how they can improve your email marketing activities.
What are email autoresponders? Email autoresponders are sequences of emails your subscribers will receive after signing up to the email campaign.
The emails are sent automatically on particular days of the campaign, which means you don’t have to remember to set manual delivery – the cycle works by itself.
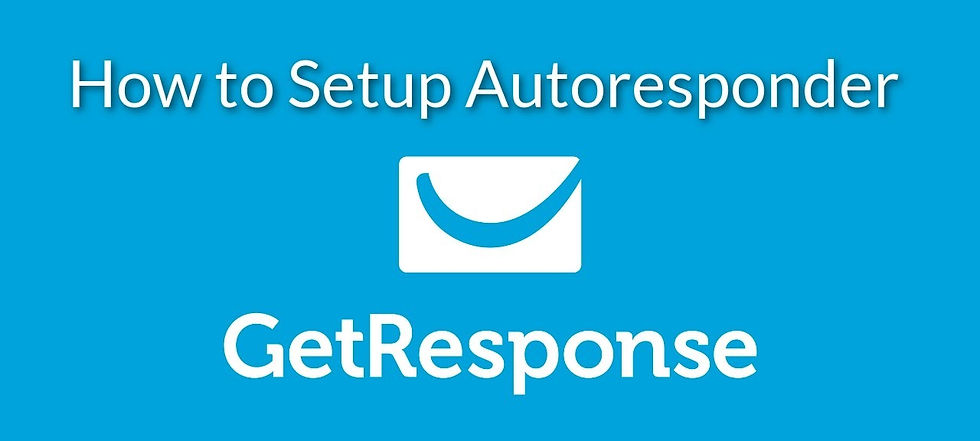
Autoresponders are a great way to give your customers a timely response even when you’re not in the office. When active, the autoresponder automatically sends a preset reply to all inbound messages.
Below we’ll cover two different types of autoresponses, how to create and set both of them, best practices for using autoresponder, and more.
How to Create An Autoresponse
You can create as many autoresponses as you want. Just follow these steps, and repeat as needed:
Go to the Autoresponder menu under your Settings menu.
Click the Create New button.
Enter a name for your autoresponse (e.g. After hours, Holiday special, etc.). This name is for internal use only, contacts will not see it.
Enter your response. (It’s best to keep it under 160 characters. For more on message length, view our SMS 101 page.)
Choose for your response to be either “Manual” or “Scheduled.” (For details, see below.)
If Scheduling an autoresponse, choose which times on which days you want it to run.
Click Save to create your new response.
When Should You Use an Autoresponse?
Autoresponder acts as your out-of-office text message. If someone texts you while you’re unavailable, the autoresponder sends an instant reply with whatever information you want people to have.
The feature is flexible, and can be used for many reasons. We recommend using it when your team isn’t able to manually respond to messages quickly, such as after business hours, on weekends, and during staff meetings.


Scheduled vs. Manual
An autoresponse can be set to one of two states: Scheduled or Manual. A Scheduled response will run on any schedule, turning itself on and off based on the time slots you’ve set up. A response that is set to Manual will send 24/7 if the response is Active.
Click Edit to toggle a response between Scheduled and Manual. Be sure to save any changes.
When should you use which?
Scheduled Autoresponses are great for regular intervals. E.g. if your team leaves the office every day at 5pm, you might want a response that automatically kicks on at 5pm and turns off at 8am the next morning.
Manual Autoresponses are great for specific events, like staff meetings where you just need to step away for an hour, or when the person who normally monitors texts is out sick.
Active vs. Inactive
Every response will either be Active or Inactive. Active responses are currently running (turned on) and will send out based on their scheduled settings. Inactive responses will not send (they’re turned off) until you switch them to Active.
When a Scheduled Autoresponse is Active, it will run as scheduled. When a Manual Autoresponse is Active, it will run perpetually (until you turn it off).
How to Delete an Autoresponse
From the main Autoresponder screen:
Click Edit on the response you want to delete.
Hit the Delete button at the bottom of the screen.
Confirm the delete.

Comments